

At this step, you can preview the results and edit ready-to-send messages if necessary. Preview the messages and complete the mergeĪfter allocating all placeholders in your document, check the results by proceeding to Step 5, "Preview your email messages". To add a block to the document, click OK. Select Address Fields to insert standard fields or Database Fields to insert custom fields from a data table in the window that opens. To add individual placeholders, click More items. These blocks contain ready-made formatting for inserting data from the source file, which you can check immediately using the preview from your recipient list. The program offers ready-to-use placeholders filled with data from the table by clicking on Match Fields on the ribbon or in the "Address block" / "Greeting line" window. The data to fill in the fields will be suggested depending on which source you selected in the previous step. Once you've got the recipients selected, proceed to Step 4, "Write your message".Ĭreate the message text and add placeholders in the right places to be filled in with individual data from an Excel spreadsheet or ready-made template options.
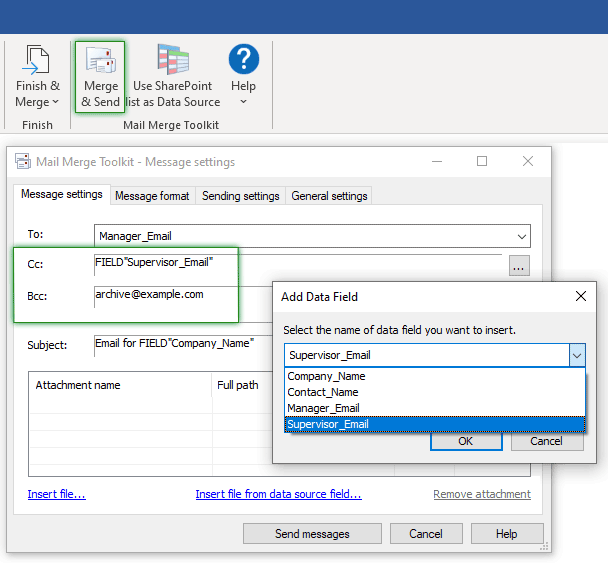
This is primarily a selection of the recipient list from the existing data-source list, Outlook contacts, or a new list that can be created right here. In Step 3, select the data source for the mail merge. Merge data source with a message template Select a saved mailing message template and continue editing. Select starting document you want to use as the basis: In Step 1, "Select document type," check the Email messages box and go to Step 2, "Starting document". Start the "Step-by-Step Mail Merge Wizard": on the Mailings ribbon tab, click Start Mail Merge, and at the bottom of the drop-down list, select Step-by-Step Mail Merge Wizard. To combine data from the source table with the mailing text, you need to create a message template with fields for this data. After you finish entering data into the table, save it.

The table columns must contain a header, and personal information is in separate rows for each recipient. In general, the data table looks like this:
#Mail merge from excel to outlook how to#
Discover more about creating an Excel Data Table in our article on how to mail merge from Excel to Outlook. The program will then add that information to the indicated fields, i.e., merge the data from the file with the message template. To add personal information to your message template, you must first assemble it into a data table.
#Mail merge from excel to outlook for free#
Try For Free Create an Excel data file with personal information When you click “OK,” Outlook will begin sending your emails.Learn More. Preview your document by pressing the “Preview Results” button.Ĭlick “Finish & Merge” and then select “Send E-Mail Messages" to finalize your document and prepare to send your emails.Ĭlick “OK” in the new dialog window to complete the merge.

Word 2010 has buttons that allow you to insert the different parts that will change for each recipient, such as a Greeting Line button and an Address Block button. Wait until Word has fully loaded the new document and has opened the Mailings ribbon.Ĭreate your mail merge document. For the document type select “Form Letters” and for the merge to option select “E-mail.” Write your subject line in the box under Message subject line.Ĭlick “OK.” Outlook 2010 uses Word for its Mail Merge function, so Word will start. The Mail Merge button is found in the Actions group.Ĭlick “All contacts in current view” under the Contacts header. You can select the folder you made for your recently imported contacts to select all of those new contacts.Ĭlick the “Home” tab in Outlook and then click the “Mail Merge” button. Select the contacts that you want to email. Click the “Contacts” button or press Ctrl-3.


 0 kommentar(er)
0 kommentar(er)
